

- #Options to safe exam browser update
- #Options to safe exam browser code
- #Options to safe exam browser download
We recommend to only use macOS versions which still receive security updates from Apple (the three most recent, currently macOS 10.14, 10.15 and 11).
#Options to safe exam browser code
Due to refactored code using newer APIs, SEB 3.0 requires macOS 10.11 or later (using the modern WebView requires macOS 10.13 or later).Note: Apple currently doesn't support getDisplayMedia in WKWebView for screen sharing. You can use web-based video conferencing and remote proctoring solutions, as long as the requirements explained in release notes are met, so that SEB can use the modern WebView. Access to camera/microphone via WebRTC on macOS 11.1 Big Sur and newer.Support for the modern WebKit browser engine (WKWebView), which increases performance, stability and compatibility with web applications.
#Options to safe exam browser update
*Hint, you must designate in PowerSchool Learning that the exam Requires Safe Exam Browser. Students will not be able to open this exam on a computer that has not be configured with Safe Exam Browser.The major update SEB 3.0 for macOS supports the modern WebKit browser engine and access to camera/microphone via WebRTC. Students just click ok and then begin the exam. Some students may experience a pop up that lets them know that Safe Exam Browser has been configured on their computer. Once they open the exam they will not be able to navigate away from of the exam. When students open Safe Exam Browser, they will be directed to the start URL you specified (see above). What will students need to do to use Safe Exam Browser in PowerSchool Learning? Once Safe Exam Browser is enabled and installed, requiring students to use it for an exam is as simple as checking the "Require Safe Exam Browser" box (under Optional Settings) when creating your Assessment. Requiring Safe Exam Browser in PowerSchool Learning Enter the root url of your PowerSchool Learning site. You will be presented with a dialog that will allow you to set the starting url. Change the value of URL_EXAM= to your PowerSchool Learning domain.Īfter starting Safe Exam Browser press f3 and f6 at the same time (you may need to hold fn).

This way students can navigate to your class and select the Assessment they wish to take, so that you won't need to reconfigure SEB for each class and assessment.īelow are instructions for setting the start URL in different operating systems.Įdit the Seb.ini file located in the root directory of the SEB download. There are several url options you can choose but the easiest is to point SEB at your PowerSchool Learning domain, e.g. Once installed you will need to specify the url that your students use to access your Assessment.
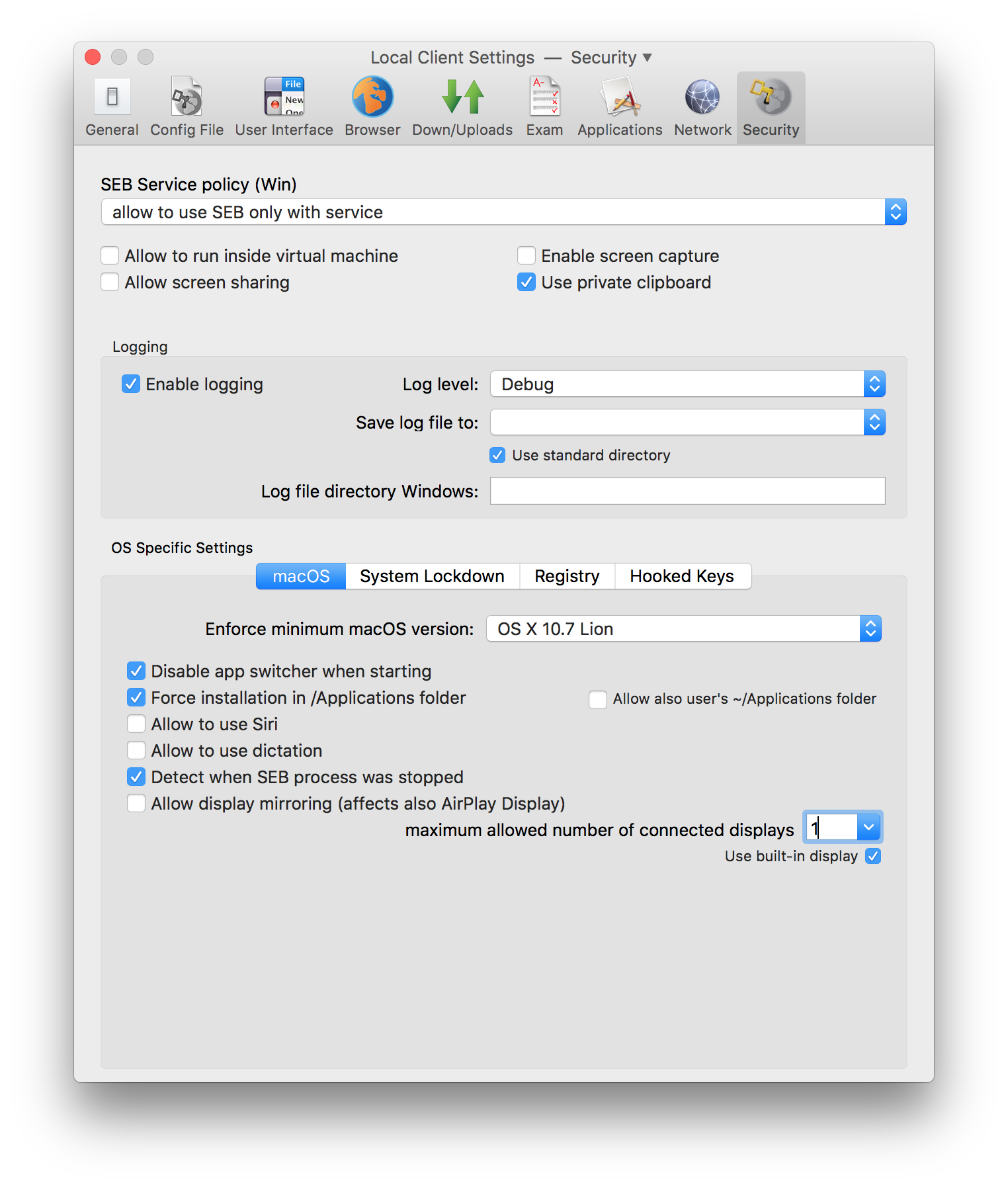

#Options to safe exam browser download
The first step is to download Safe Exam Broswer from. Once Safe Exam Browser is enabled it needs to be installed and configured on the computers that students will use to take Assessments. Check the Enabled box, and then use the Settings tools to determine which Organizations have access to Safe Exam Browser.Īfter navigating to Applications, click on the Partner Tools tab. To use SEB it must first be enabled by a domain administrator: go to Domain Control > More > Applications > Partner Tools to enable Safe Exam Browser for your domain. For this reason we only recommend use of SEB in class rooms or computer labs where Assessments are monitored. While the SEB will restrict students' access to other resources on the computer, it does not limit students from using other tools like their cell phone, another computer, or their text book. When you require a student to use SEB for a PowerSchool Learning Assessment they will not be able to access other websites, programs, or system tools. Safe Exam Browser (SEB) is a specialized web browser that allow teachers to restrict students access to tools and resources while they are taking an assessment. Safe Exam Browser (SEB) needs to be enabled by a Domain Administrator, then installed and configured on each computer your students will be using to take their exams.


 0 kommentar(er)
0 kommentar(er)
